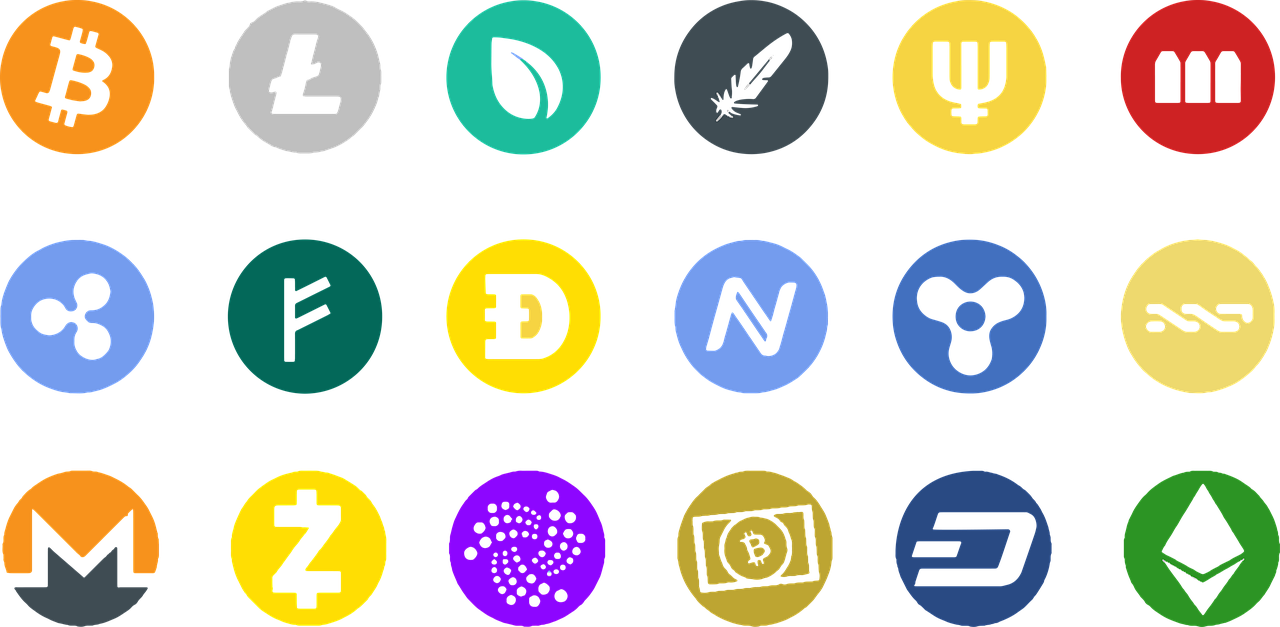Tableau de bord
Après connexion au blog, vous accéderez au tableau de bord qui vous permettra de gérer votre blog et ajouter des contenus.
Le menu du tableau de bord est situé à gauche. Plus vous avez de droits (selon le rôle) plus vous aurez d’entrées dans ce menu. en tant qu’administrateur vous pouvez (presque) tout faire. Les rôles “parent” et “eleve” seront bien plus limités.
Menu
Il faut choisir les entrées du menu, par exemple :
- Classe de CP (catégorie)
- Classe de CE1/CE2 (catégorie)
- Classe de CM1/CM2 (catégorie)
- Classe verte
- Renseignements pratiques (page)
- Agenda (page automatique)
Les entrées qui seront alimentées par des actualités et évolueront au fil du temps correspondront à des catégories (à créer dans Articles -> Catégories).
Les entrées qui seront pérennes correspondront à des pages (à créer dans Pages).
Le menu sera configuré dans Apparence -> Menus. On peut ajouter ou enlever des catégories, pages etc…
Ne pas oublier d’enregistrer après les modifications.
Utilisateurs
Soit vous êtes le seul à avoir un compte et tout le contenu sera public ou éventuellement protégé par mot de passe, soit vous créez un compte :
- à vos élèves pour qu’ils puissent proposer des articles (qui ne seront publiés qu’après votre validation), utilisateurs avec le rôle “eleve” ;
- à vos collègues si vous êtes plusieurs à utiliser le blog pour publier, utilisateurs avec le rôle “enseignant” ;
- aux parents pour qu’ils aient accès à des contenus privés comme des photos par exemple, un par personne ou un par classe, utilisateurs avec le rôle “parent”.
Il faudra utiliser un compte avec des droits d’administration (ceux qui existent à la création du blog) et aller dans la partie Utilisateurs du tableau de bord .
Articles
Ils constitueront l’essentiel de vos contenus.
Ils peuvent contenir du texte, des images, des vidéos, des contenus en ligne, des sons…
Parcourez les différents tutoriels pour apprendre pas à pas à utiliser votre blog.
http://blog.ac-lyon.fr